基于虚拟化的安全性,又名 VBS,允许 Windows 11 创建一个与不安全代码隔离的安全内存区域。另一项称为管理程序强制代码完整性 (HVCI) 的内置功能使用 VBS 的功能来防止未签名或有问题的驱动程序和软件进入内存。VBS 和 HVCI 一起添加了一层保护,限制恶意软件可以造成的破坏程度,即使它通过了您的防病毒软件。
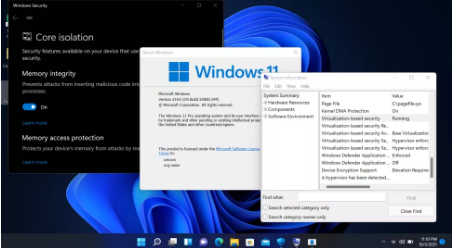
不幸的是,VBS 和 HVCI 的性能成本很高,尤其是在游戏方面。在我们的测试中,我们发现游戏在这些设置打开和关闭的情况下运行速度降低了5%。其他人看到了更大的三角洲。我们在 PC Gamer 的同事看到了 25% 的下降,尽管他们使用第 10 代英特尔 CPU 进行了测试,而微软推荐的处理器不少于第 11 代。
简单地升级到 Windows 11不会打开 VBS,除非您已经在 Windows 10 中启用它,几年来它一直是非默认选项。所以,目前,这是一个很少有人会真正遇到的问题。
但是,如果您全新安装 Windows 11或购买装有 Windows 11 的全新笔记本电脑或台式机,您可能会默认启用 VBS/HVCI。微软建议原始设备制造商默认启用它,但指出“一些对性能特别敏感的设备(例如游戏 PC)可能会选择禁用 HVCI。” 而且我们知道至少有一个 OEM,MSI,他们告诉我们他们将在禁用 VBS 的情况下运送他们的系统。
如果您使用的是 Windows 11 并且性能,尤其是游戏性能对您来说最重要,我们将向您展示如何检查 VBS/HVCI 是否已启用以及如何将其关闭。但是,如果您不是在玩游戏,则可能需要保留安全措施。
如何检查是否在 Windows 11 中启用了 VBS
在您开始考虑关闭 VBS 之前,您首先需要确定它是否已打开。
1.打开系统信息。最简单的方法是在 Windows 搜索中搜索“系统信息”并单击顶部结果。
