联想笔记本电脑重装系统的步骤对于无法一键重装系统的用户来说非常重要。 如果花钱或者雇人重装联想系统,就是欠了别人人情,花钱了,还不如自己动手。 了解重新安装 Lenovo 笔记本电脑系统的步骤。 下面需要重装联想系统的同学,请跟着系统之家小编来讲解一下吧!
第一步:制作大白菜U盘步骤:
1、首先安装并运行大青菜软件。 主界面会提示您插入要制作的U盘。
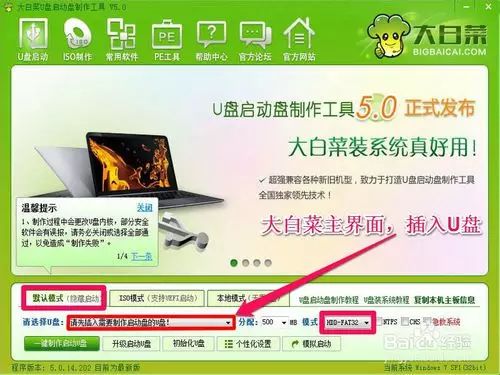
联想笔记本电脑重装系统步骤图解 图1
2、其他选项一般都是默认的,比如模式是HDD-FAT32、默认模式(隐藏启动)、分配500MB容量等。 点击左下角的“一键创建U盘”联想笔记本电脑系统,会弹出警告框。 如果U盘中没有重要文件,则单击“是”即可。
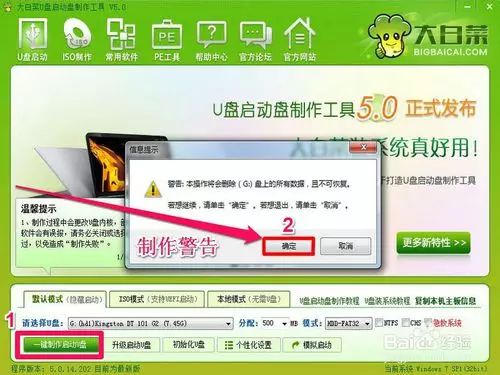
联想笔记本电脑重装系统步骤图解 图2
3、几分钟后制作完成,会提示U盘测试是否成功。 你可以测试一下,也可以不测试一下。 建议进去看看,马上下来,不要碰上面的任何功能选项。
大青菜启动U盘已成功制作。 接下来我们就进入U盘启动设置。
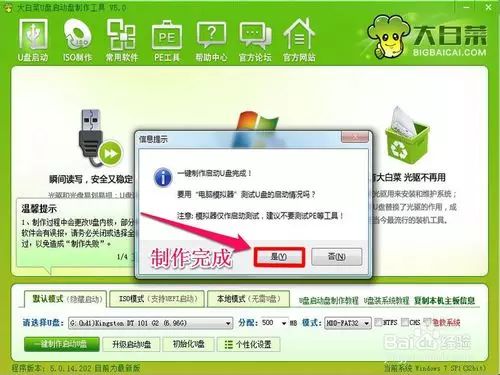
联想笔记本电脑重装系统步骤图解 图3
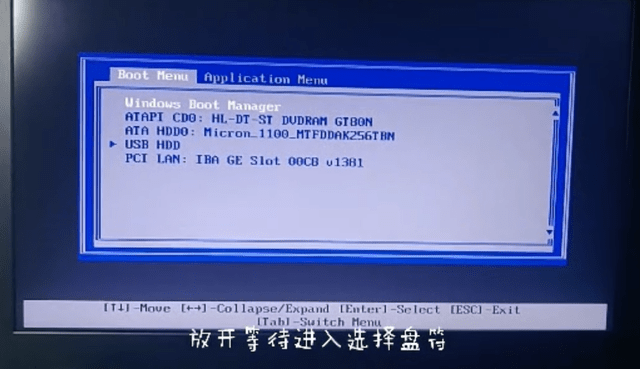
第二步:进入大青菜启动U盘设置步骤:
1:使用F12快速启动选项进入U盘:
4、首先将大青菜启动U盘插入笔记本电脑,然后开机。 进入登录界面时,按F12键,会弹出快捷菜单项。 选择U盘“USB-HDD:KingstonDataTraceler3.0”选项,然后回车确认,即可进入大青菜启动U盘。
重装联想笔记本电脑系统步骤图解 图4
2:设置传统模式BIOS下U盘启动:
5、插入启动U盘,打开笔记本,按Del进入BIOS。 部分联想笔记本可能使用F10或F2进入BIOS。
进入BIOS后,选择Security项,然后选择其下的“SecureBoot”,并将此项设置为Disabled,即关闭此项。
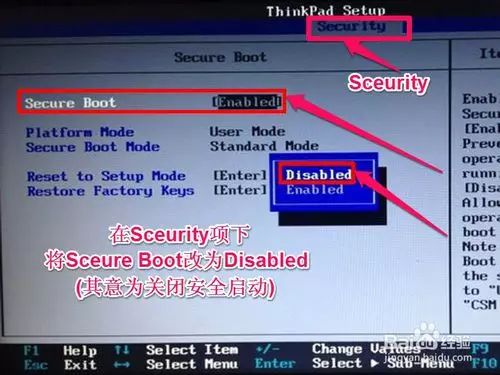
重装联想笔记本电脑系统步骤图解 图5
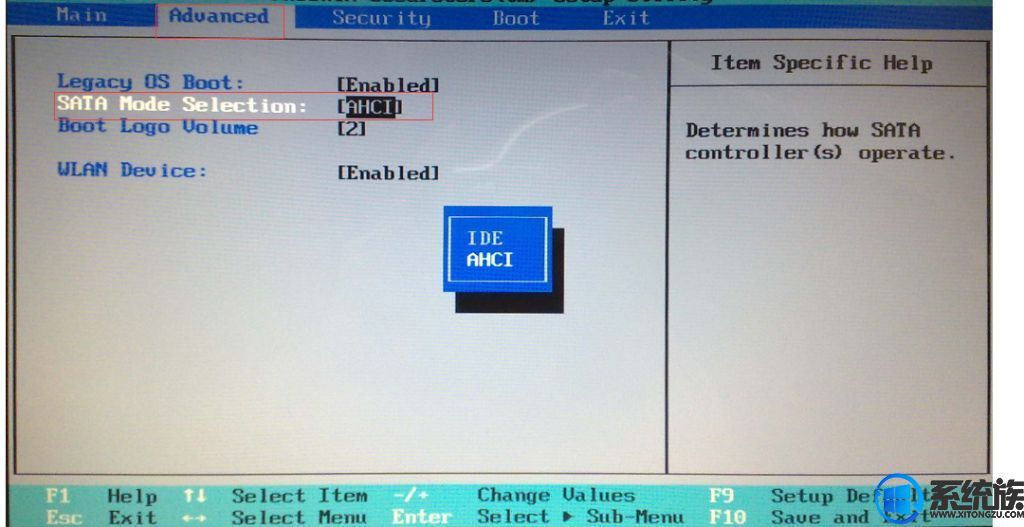
6.然后进入启动项。 有些笔记本可能会启动。
在其下,将 UEFI/LegacyBoot 项设置为 Both。
然后在UEFI/LegacBootPriority项中,将其设置为LegacyFirst。
重装联想笔记本电脑系统步骤图解 图6
7.然后在Boot项下:
对于某些笔记本,选择 Boot 项或 BootPriorityOrder 项。 进入其子菜单。
将U盘“USB-HDDSanDiskCruzerEdge”移到前面,用+或-进入联通,U盘就会成为第一启动。
然后按F10保存退出,重启笔记本,即手动进入U盘,就可以安装系统了。
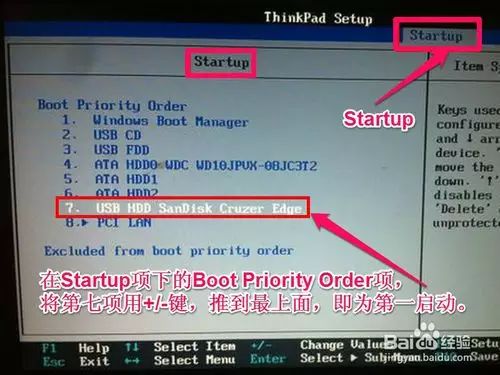
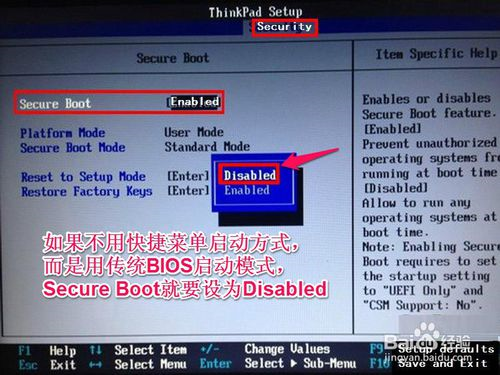
重装联想笔记本电脑系统步骤图解 图7
第三步:安装GhostWin7系统步骤:
8、进入U盘后,选择U盘菜单中的第二项,使用PE方式安装GhostWin7系统。
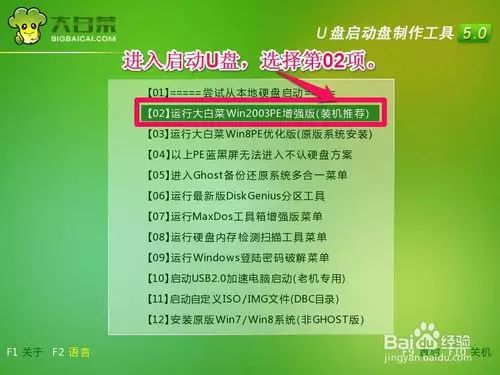
重装联想笔记本电脑系统步骤图解 图8
9、进入PE桌面后,
1、打开“一键安装大青菜PE”。
2. 在出现的窗口中,首先选择“恢复分区”。
3、然后加载U盘中的Win7镜像文件。 通常会默认加载它。 如果没有加载,可以自动按“更多”加载。
4.然后选择要安装系统的C盘分区。 通常默认为C盘。 此时应谨慎操作。 如果你犯了一个错误,那将是一场灾难。 最好根据C盘的大小来判断哪个是C盘。
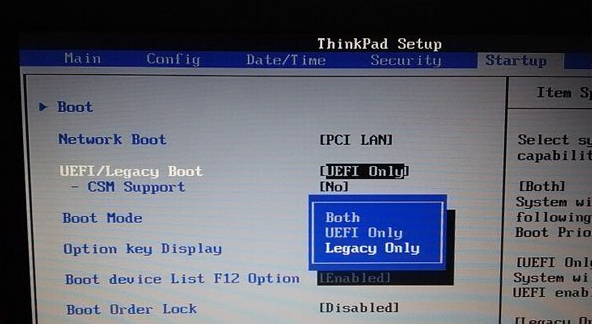
5. 最后,按“开始”安装机器。
首先在U盘根目录下创建一个名为GHO的文件夹,然后解压GhostWin7镜像文件,并将后缀名为gho(GHO)的文件复制到U盘的GHO文件夹中。 这个gho文件在3G以上。 ,是图像文件中最大的一个。 最好这样做,否则可能找不到GhostWin7镜像文件。
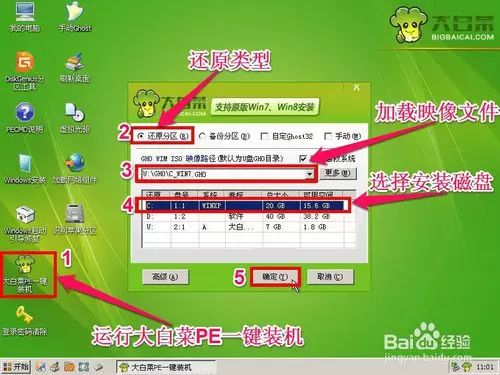
重装联想笔记本电脑系统步骤图解 图9
10、当弹出安装前的最后一个警告提示框时,首先勾选“完成后重新启动”项。 如果C盘没有重要文件,直接点击“是”即可。

联想笔记本电脑系统重装步骤图 图10
11、将镜像文件恢复到系统盘。 可能需要几分钟。 恢复完成后,重新启动笔记本,进入第二阶段安装。
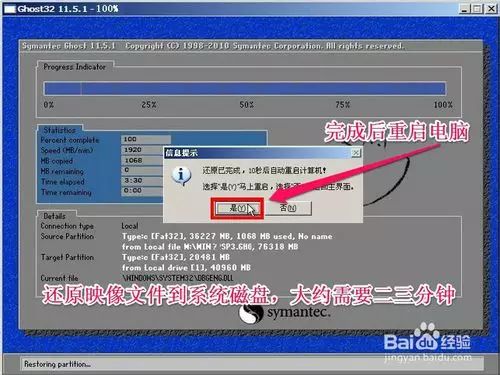
重装联想笔记本电脑系统步骤图解 图11
12. 重新启动笔记本电脑后,拔出 USB 闪存驱动器。
如果您之前使用的是F12快捷菜单启动方式,则会手动从硬盘启动。
如果之前在BIOS中设置过从U盘启动,则需要再次进入BIOS,将从U盘启动改为从硬盘启动。 按F10保存后,系统重启时将从硬盘启动,进入系统的第二阶段。 安装。
联想笔记本系统重装步骤图 图12
13、这里系统下载win7安装。 将进行第二阶段的安装,包括收集信息、Windows安装、注册组件、配置文件等,最后安装硬件的驱动程序。 这是一个手动安装过程,因此不再赘述。联想笔记本电脑系统,这个过程大概需要十几二十分钟,可以泡杯奶茶慢慢等。

联想笔记本电脑系统重装步骤图 图13
14、全部安装过程完成后,步入Windows 7系统桌面,整个GhostWin7安装过程就结束了。

联想笔记本系统重装步骤图 图14
如上所述,这就是重装联想笔记本系统的全部图示步骤。 不过重装联想系统时进入BIOS是一个比较难掌握的地方。 在安装系统之前,您必须对BIOS有充分的了解。 进入PE加载镜像文件时要特别注意。 如果选择错误,会导致其他磁盘上的文件丢失。 因此,联想重装系统之前,有必要了解一下C盘的大小。 这样在安装的时候就更容易判断了。 。
