使用笨拙的桌面设备进行打印和扫描应该已经成为过去。但是有时出于个人或专业原因,您必须扫描文档。如果您拥有iPhone,则可能不知道该设备具有可用于扫描的内置应用程序。
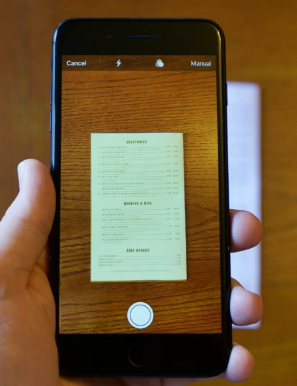
iOS的三个功能为扫描任何大小或长度的文档提供了支持,并且易于使用。Digital Trends着眼于我们如何使用iPhone扫描文档,并解释了随后如何访问现成的扫描文档。
使用文件应用
iOS 13提供了一种通过手机扫描文档的简便方法。关于“文件”应用程序。您必须连接到iCloud,并且可以从设备和台式机访问iCloud Drive。
这是使用该应用程序的方法:
1.在手机上找到“文件”应用程序。在这里,您可以看到与Mac相同的所有iCloud文件。
2.如果希望将扫描的文档全部放在一个位置,请为该文档创建一个特殊的文件夹。
3.从“扫描”文件夹中,从顶部轻轻向下滑动,直到在左上方看到三个点的图标。
4.点击三点图标,然后点击扫描文档以激活相机。
5.将文档放在平坦的表面上,然后将手机放在其上方,直到“相机”应用程序识别到该文档:文档应以蓝色突出显示。通常,应用程序会自动拍摄照片,但是有一个按钮可以防止您立即拍摄文档。
6.点击“保存”按钮,扫描的文档将转到您的扫描文件夹,在您可以访问iCloud的任何位置都可以看到它。
要顺序扫描多个文档,请将它们堆叠起来,以便可以一张一张地扫描它们。相机拍摄完第一页之后,您将在底部看到一个表示“准备下一次扫描”的记号,因此只需向下滚动第一页即可以相同的方式拍摄第二页。继续执行此操作,直到完成扫描。点击保存,所有扫描的页面将保存在一个文档中。
您无需担心正确的扫描角度,因为该应用程序将自动调整视图。您可以进一步切割或修改文档的边缘,使用滤镜或旋转文档以精确地查看所需的外观。
使用Notes应用程序
iPhone的内置Notes应用程序具有特殊的扫描功能,您可以在创建新的Notes文档时访问它。方法如下:
1.打开笔记或创建新笔记。
2.触摸相机图标以扫描文档。
3.将文档放在平坦的表面上,然后将相机放在设备上。
4.如果您的机器处于自动模式,则应用程序将通过以黄色突出显示它来自动扫描您的文档。如果需要,应用程序将根据照明条件应用闪光灯。
5.使用滤镜控件调整颜色。
6.您也可以通过触摸快门按钮来手动捕获文档。
7.拖动角落以根据需要调整扫描以适合页面,或仅扫描所需页面的一部分。
8.触摸继续扫描。
扫描完成后,您可以编辑,裁剪,旋转或删除文档。
